Adobe Illustrator to program do grafiki wektorowej. Obecnie jest udostepniany na 14-dniowej licencji Trial czyli dostajemy dwa tygodnie na skorzystanie z pełnej wersji programu.
Aby pobrać program potrzebujemy tzw. Adobe ID. Jest to nic innego jak nasze własne konto założone na stronie Adobe. Jeśli go nie posiadamy, kilkamy w zarejestruj:
Link do rejestracji i pobrania programu
Po zalogowaniu się program automatycznie rozpocznie pobieranie pliku. Dodatkowo zostanie zainstalowany menadżer programów Adobe:
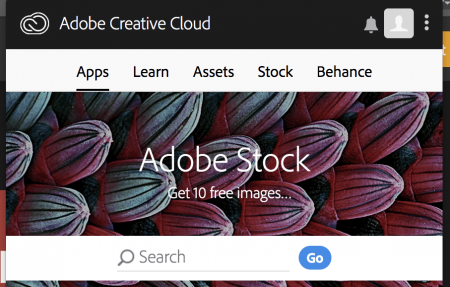
Do sprawnego poruszania się po programie zalecam używanie myszy komputerowej. Gładzik/touchpad jest w tym przypadku mało precyzyjny i znacznie utrudnia korzystanie z Illustratora.
Po zakończeniu instalacji zobaczymy ekran startowy:
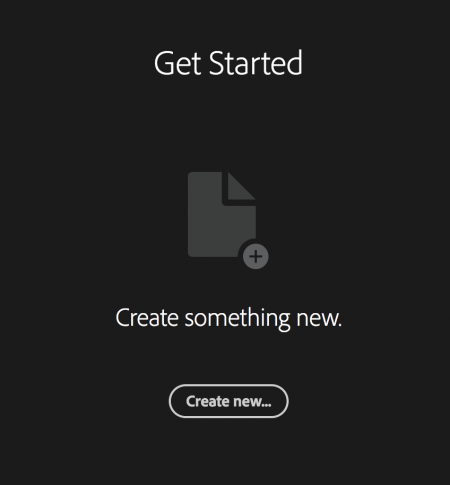
Po kliknięciu „Create new…” zobaczymy dostępne predefiniowane formaty dla naszego nowego dokumentu Adobe. Proponuję zacząć od formatu A4 czyli standardowej kartki z bloku:

Na stronie statowej mamy też dostępne dwie zakładki: Work i Learn. Jeśli znamy język angielski, możemy podjąć się wykonania samouczków, które podniosą nasze umiejętności obsługi Adobe Illustrator:
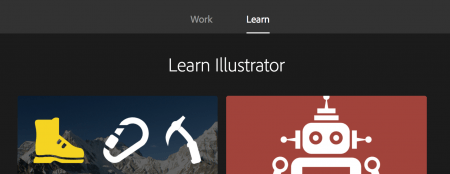
Podstawowe skróty klawiaturowe (wersja na komputery Mac w nawiasie):
Shift + S – Zapisz aktualny plik
Ctrl + Shift + S (Cmd + Shift + S) – Okienko dialogowe zapisu piku z możliwością nadania nazwy
Shift + G – Grupuj obiekty
Ctrl + Shift + G (Cmd + Shift + G) – Rozgrupuj obiekty
V, A, T, P, L – odpowiednio narzędzie Zaznaczenie, narzędzie Zaznaczenie bezpośrednie, narzędzie Tekst, Pióro, Elipsa
Backspace – Usuń zaznaczone obiekty
Ctrl + Z (Cmd + Z) – Cofnij operację
Shift + Ctrl + Z (Shift + Cmd + Z) – Przywróć cofniętą operację
Ctrl + C (Cmd + C) – Skopiuj obiekt, parametr
Ctrl + V (Cmd + V) – Wklej skopiowany obiekt, parametr
Ctrl + X (Cmd + X) – Wytnij skopiowany obiekt
R + Enter – Obróć o podany kąt
R, Alt + klik (R, Option + klik) – Obróć o podany kąt względem punktu
Ctrl + D (Cmd + D) – Ponów ostatnio wykonaną operację
Ćwiczenie 1
Stwórz okrąg taki jak ten:

Rozwiązanie:
Wybierz z menu ikonkę elipsy (skrót L) i trzymając klawisz Shift narysujesz idealny okrąg. Aby nadać jemu wypełnienie oraz zmodyfikować krawędź, zaznacz obiekt. Następnie w panelu po prawej stronie zmodyfikuj wartości przy Wypełnienie (Fill) oraz Krawędź (Stroke):

Ćwiczenie 2
Narysuj strzałkę:
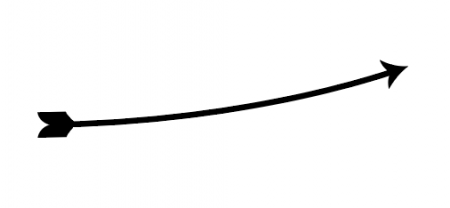
Rozwiązanie:
Wybierz z menu ikonkę Pióro (skrót P jak pen) i kliknij w dwóch wybranych miejscach – początek i koniec strzałki. Naciśnij Esc aby zakończyć rysowanie piórem. Aby nadać linii kształt strzałki wybierz Pędzle (Brushes) naciskając F5/fn + 5, pojawi się okienko z pędzlami:

Klikając na ikonkę biblioteki w lewym dolnym rogu pojawi się lista dostępnych pędzli, wybierz Strzałki (Arrows). Zaznacz obiekt i kliknij na wybrany pędzel aby nadać jemu odpowiedni wygląd.
Ćwiczenie 3
Wpisz tekst w dowolną figurę geometryczną:
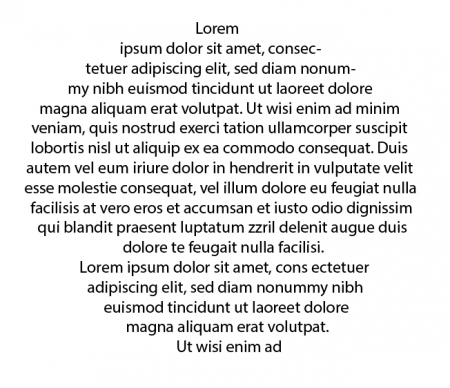
Rozwiązanie:
Najpierw narysuj kształt, w którym ma się znaleść tekst. Nastepnie wybierz z menu po lewej ikonkę Tekst akapitowy (Area type tool):
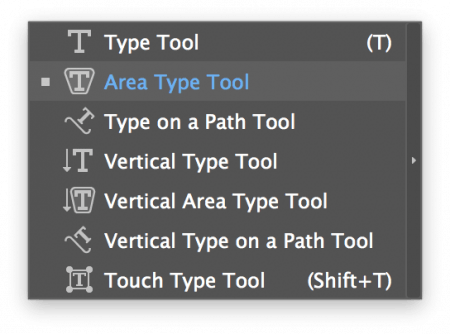
Następnie kliknij na krawędź kształtu, który wcześniej narysowałeś. Pojawi się tzw. tekst zastepczy, który pisany zostanie w figurę. W panelu po prawej, w zakładce Właściwości (Properties) zmień wyrównianie tekstu na wyśrodkowane:

Ćwiczenie 4
Stwórz obrazek:
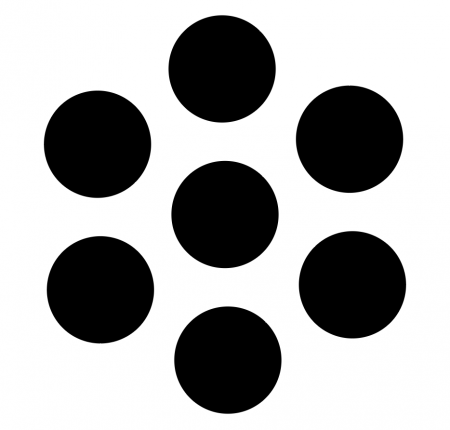
Rozwiązanie:
Zauważ, że zewnetrzne kółka są rozmieszczone co 60 stopni względem środka centralnego (360 stopni / 6 kółek = 60 stopni). Zacznij od centralnego kółka, następnie skopiuj je skrótem Ctrl + C/Command + C i wklej Ctrl + V/Command + V. Przesuwaj wklejony obiekt nad środkowy. Gdy będzie blisko idealnego ułożenia, zobaczysz różowe linie pomocnicze, wtedy zwolnij przycisk myszy:

Upewnij się, że górne kółko jest ponieważ zaznaczone. Następnie nacisnij raz R (Rotate) i trzymając klawisz Alt (option) kliknij na środek drugiego kółka. Pojawi się okienko dialogowe:
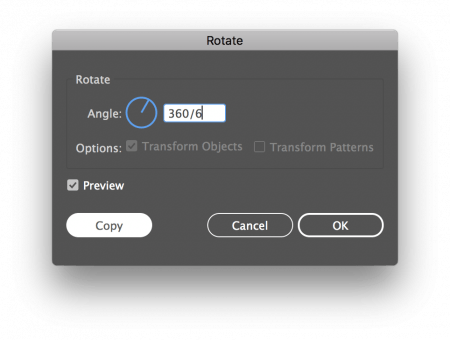
Wpisz działanie 360/60 albo samo 60, kliknij Kopiuj (Copy). Obiekt zostanie skopiowany względem środka, a nie przeniesiony. Aby nie powtarzać ręcznie całej operacji, wciśnij jeszcze 4 razy Ctrl + D (Command + D). Voila 🙂
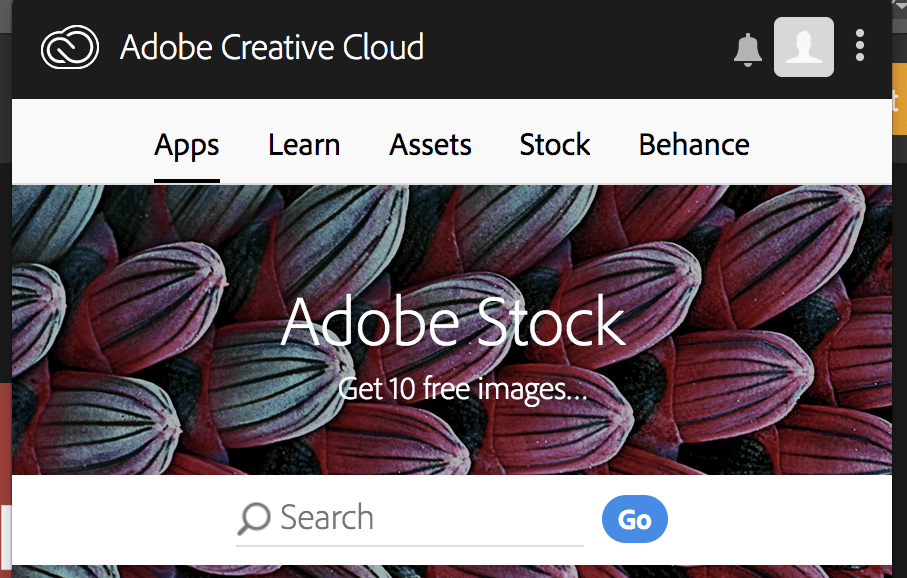
Be First to Comment